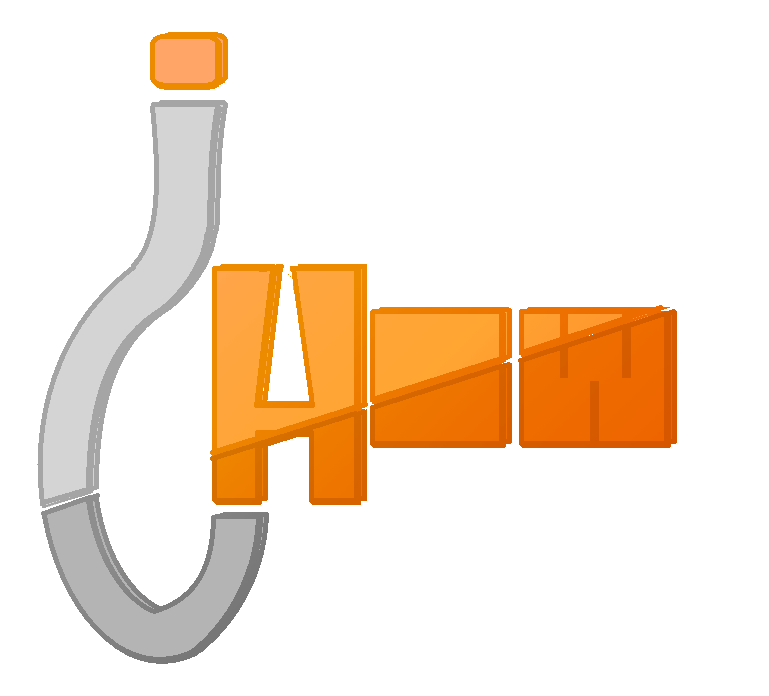Turn a picture into a cartoon!
I found a good website, like no ads and viruses, so you know its safe. It also works very well, but due to experience, I know there is some flaws about it. I'll tell you about them later. But right now, I'm going to bring you through some basic steps on how to do it.
First, open up your web browser; I use Firefox, but can use absolutely anything; Internet Explorer, Netscape, Opera, and Firefox.
Your screen may look a little different, but mine looks like this because I'm using Ubuntu Linux as my OS (Operating System).
See the little URL box near the top of your web browser? Well click in that box and type http://cartoon.pho.to/ or just type cartoon.pho.to . They both work fine.
Ok, now click enter, and you'll be at their website!
Never mind the big red rectangle, thats just where I blocked the ad.
Ok, first I'll show you how to cartoonize a picture you already have on your computer.
First, click the big blue button that says
"From Disk".
You should see this:
Well go ahead and click that
"Browse" button on the top left of the window. Select the picture you want. As you see below, I have a picture of a duck. Oh, and I forgot to tell you; the picture has to be realistic. Not cartoony.
Don't you love my duck? Just kidding. Well go up to the top right of the window and press
"Upload".
Quack! What the?! where did that quack come from?
Nice, huh? Works better on some other pictures, so experiment! Now you can either save it to disk, share it, or send it as a E-card!
Well, thank you for reading and stay tune for more Howtos!